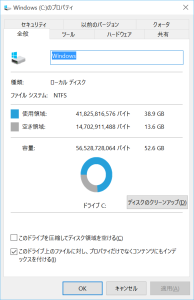正月に買ったビックカメラの高スペック激安Windows8.1タブレットを早速Windows10にアップグレードしました。
ふとディスクの空き容量をみると、そんなに使ってないはずが52ギガ中40ギガと、かなり消費していました。
もしかしてWindows10をWindows8に戻すための救済処置用データがかなり残っているんではと思い、Windows8に戻すためのデータを消す方法を探してみました。
※この手順で復元ポイントを削除するとその復元ポイントには戻れなくなるので、自己責任で行ってください!
まずは復元ポイントを削除して空き容量を増やします。Windows8のバックアップの削除は後半に書いてます。
- まずスタートボタンを押し、「設定」を選択し、設定メニューからシステムを選びます。
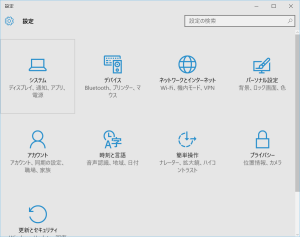
- 左側の一覧からストレージを選び、ドライブをクリックします。
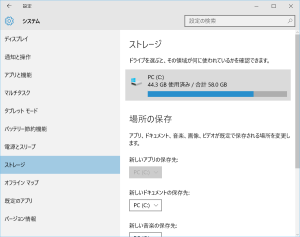
- ドライブのディスク使用の内訳が出るので、「システムと予約済み」の部分をクリックします。
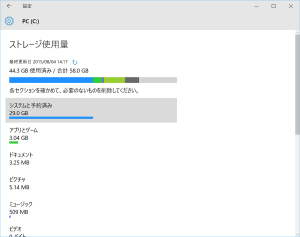
- さらに内訳がでるので一番下の「システムの復元の管理」ボタンを押します。
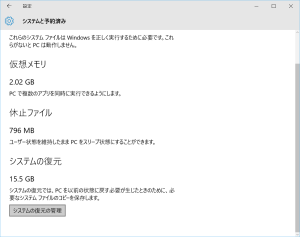
- システムの復元の管理画面がでるので、構成ボタンを押します。
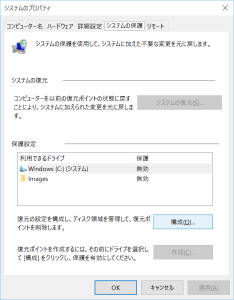
- やっと削除ボタンがでてきました。15ギガも使用してるようです。一番下の削除ボタンを押します。最大使用量の設定もあるのでお好みで小さくしましょう。
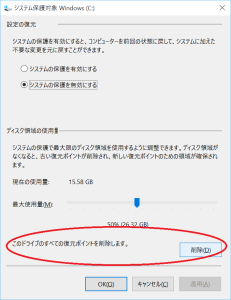
- 確認ダイアログが表示されます。「続行」すると削除されます。
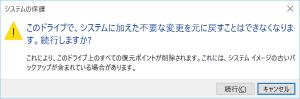
- 削除後、空き容量を確認すると、かなり余裕ができました。
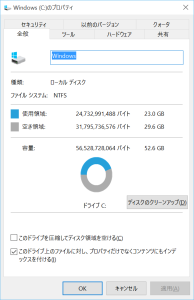
実はシステムのプロパティのタブからもこの画面を出すことができます。
次にWindows8のバックアップと、Windows10のインストール用イメージを削除します。
- タスクバーの検索でcleanと入力すると「ディスククリーンアップ」という項目が表示されますので選びます。
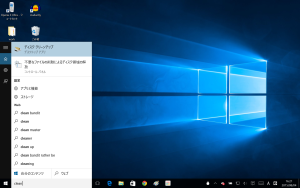
- ディスククリーンアップ画面の「システムファイルのクリーンアップ」ボタンを押します。
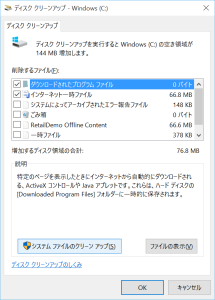
- システムファイルの一覧の中に、「以前のWindowsのインストール」と「一時Windowsインストールファイル」がありますのでチェックを入れてOKボタンを押します。
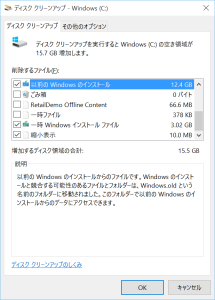
- 確認ダイアログがでますのでよく読んで納得したらOKを押してください。
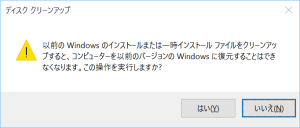
- 削除が終わったので容量を確認したらさらに余裕ができました!!!
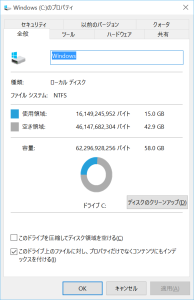
タブレット端末のWindows8をWindows10にアップグレードした方は自己責任でぜひお試しください!